Hello friends, welcome to our YouTube channel. Here we are after the 35 minutes full complete road design part. Okay, so now, earlier if you remember, when we created our surface for our road design, this surface included all those points.
You know, whatever points we have, we can see from here or maybe I have an Excel file. This one, we cleaned this file and then imported it and used all these points to create the surface. Many times, there are points that should not be used for the surface creation. But here, if you notice, you have different descriptions for each point. Some points are like TR, some points are UGL, some points are cul. Okay, so TR represents Track Road. So you need to ask your surveyor what he is using, or even some of the forms have codes defined. I will show you in the later videos how you can set up these codes and automatically create those lines. Like maybe there are roads, the track roads, you would like to create lines. But here, we will see manually how we will create those lines. So, you need to group these points such that it is easier for you to know where is which particular feature. And when you have the sections, like these sections, when you have somewhere the road is passing from this line, okay, so you can see exactly where it is in your section as well, projected. So, for that, first what we do is, let's go ahead and hide this surface. So, surface properties, and then say no display, okay, and apply. So, we have hidden our existing surface. Now, there is another surface too. This one, okay, this one. So, this we can also hide it. Escape and say okay. This is the corridor surface, if you remember. We created this surface so that we can sample this and get the elevations of our finished ground levels, okay, for finished project levels, okay, proposed levels, which is here as proposed levels. So, let's hide this one as well. Okay, so hide this. Okay, apply. Okay, this is also hidden. Now, if you like, then even you can hide this, but let's leave it and display our points. So, right now, all the points are in just one group. This is the default group that we have. So, we just display these points. Maybe I will say basic point style. You can edit it also. You can go in our videos and check how to edit those point level styles. Now, here, I would just like to have descriptions. Okay, what they are. So, let's display. Okay, so here we have display. So, you see there are a lot of different points with descriptions. So, if you remember, our surface was, let's turn on the surface and see. You know, surface. So, whatever, maybe border only. Let me see. Our surface was like this. Okay, so encompassing all those points. Now, what we are going to do is, these are features. Okay, so what you need to do is, display these features on our, you know, what are the features around our road and our proposed area. So, for that, we need to create feature lines. Okay, so it's better, you know, to just display one line, one particular group of points at a time, and then we connect them with the feature line so that we can later use it to project on our cross sections as well, and see where which things lie and how this particular feature is influencing our design road alignment and design work. Okay, and this can be very helpful in planning as well. So, for that, we have to create point groups. So, as you know, let's take an easier method to do that. So, first, let's see how many point groups do we need. Okay, so here, I go to our Excel file. To make it easier, what we can do is, we can click here and say "Sort and Filter" and we can create filter. Okay, so now we have created filter. This will filter these points into groups. Okay, very good. That's it. So, we know how many groups there are going to be. We can increase the size of this and see how many groups we are going to have. One is AB, BD, CL, CN, like this. So, you can just create groups based on these. So, let's say, how we can create a group. So, first thing, the most important is road. So, existing road, where the existing road. So, let's create a group for road. Here you see, Rd, Rd, Rd. Okay, so let's isolate them. So, go to the prospector tab in Toolbox, Tool Space, and in the Point Group, options right-click and say New. So, when you click on New, another window will pop out. And now, we have options to create. The first is, let's put a name. So, we just keep the description same. We say Rd. Okay, and we can customize this also. But leave it as it is for right now. First, so we can, we have a different option to create is here. We have option which groups you want, but we have only one group this one is not useful for us right now. So, if we had other groups also, then there can be another group of, you know, in multiple groups and we can create a point group from those data. So, now, Raw Description Matching. So, you can see, okay, these are the Raw Descriptions. These are codes previously defined in this one, in the template that we are using. But we are not using this one also. We say Include or May Say Exclude. So, if we say Exclude, Include All, like, we can have different options to include them. So, with numbers, you know, if you know, like, maybe 1 to 20, 1 to 30, you know, the numbers based on here, you see the numbers. Okay, numbers from where to where. So, here you see, the number is not consistent here. It's better, you have consistent, if you remember. Okay, from this point to this point, there is a certain type of points. Then you can write from here. But we don't have. Then there is an option to select. Select Set in the Join. It's very difficult, you know, you have a lot of points and it's at different locations. If you have less points, it's a good idea. So, we cannot use this one. With Elevations Matching. So, there are times when you just want to separate the certain level of elevations and group it into one. So, this one, we are not sure about each row can be and different elevations. So, this is also useful. With Names Matching. So, if you have the names matching and the descriptions matching, these are two things. So, let's see what they are. First, maybe I will explain later if I can show you then. But this one, you are familiar with. With Raw Descriptions. And there is Full Descriptions. There are two parts. So, Raw Description is referring to this one. And even if you don't have the Full Description, the Raw Description holds in the Full Description as well. So, we'll say with Raw Descriptions matching. What? Rd. Okay, Rd. And say Apply. So, when you apply it, you see these changes. Why? Because your default style for this particular type of points, the Rd that includes Rd, is different. So, you can see like Point Gr, which points are. Point List here, you can see the point list. And here you see the name. We don't have a name here. If we had a name, then we could have used the name to create a group. But here you see all the points with a Raw Description and Full Description. Since we don't have a Full Description column, the Raw Description was copied to the Full Description as well. And this is how easily you can create a group Point Group. And then we say OK. And so this is split. Now what? Let's go ahead and hide all the other points. You know, even if we do this, you know, with all points, let's go ahead and say OK. I want to hide. I don't want to see other points. OK. Say Apply. Apply. You see these group of points which are in the Rd group, the road points, are still visible. All of these are still visible. And we can further, like what we are going to do with this, is create a feature line. Feature line. Maybe I will create a video series where I explain what are points, surfaces, feature lines, part grading, alignment, and a different set of videos. But here, we will go step by step again, you know, otherwise the video will be very long. So once you have these points, you know, these, when you, once you have these points, let's do something like, as we know, these are road points only. So maybe we can hide these descriptions because they are just interfering. Just None. And say Apply. OK. Now we see these points, how the road is going. OK. So to create a feature line for road, we go to the feature line and create feature line. Once we choose the option, it will ask for the site. This one is important when you are doing buildings. And this, for this one, we will keep only one site. OK. And say the basic feature line or whatever. You can choose from these. OK. Or you can create an option that's similar to the earlier ones. OK. So you see, if we have a feature line for road. No. OK. We keep it basic feature basic. OK. And later we can change the property as well. And you can change the layer also. But there, a default layer, we'll keep it default. OK. And say OK. Now, now you have to start from this point. OK. And elevation. When you click on that point, you know, it will snap. If your snap is on, it will snap. OK. And we'll ask for the elevation. So it is taking elevation from that point. OK. So we say OK. Very good. And now when you go to the another point, we click it. And now it is just difference between the T elevation of these two points that it is showing. So we say OK. Fine. No problem. So we click again. Again, it's the same thing. OK. And we say Enter. Enter. And keep pressing Enter. And accepting. When we press Enter, we are just accepting those points. OK. And say OK. So now, as you see, I have finished a line creating a line feature line. OK. And when, when you are finished, just click OK. Enter. So you finish another point. Then you can create another line as well. So this will be a road line. OK. You could just continue. Could have continued from here. Yeah. And then close it into a loop or something like that. OK. And then into the feature line. OK. Similarly, you, what you have to do is, group ones into another into these groups. You know, all the groups, you have to group them all. And then, you know, like this Wetlands, where are Wetlands? These are very important. Where are track roads? So how your project will connect with the existing features?



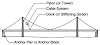

0 Comments